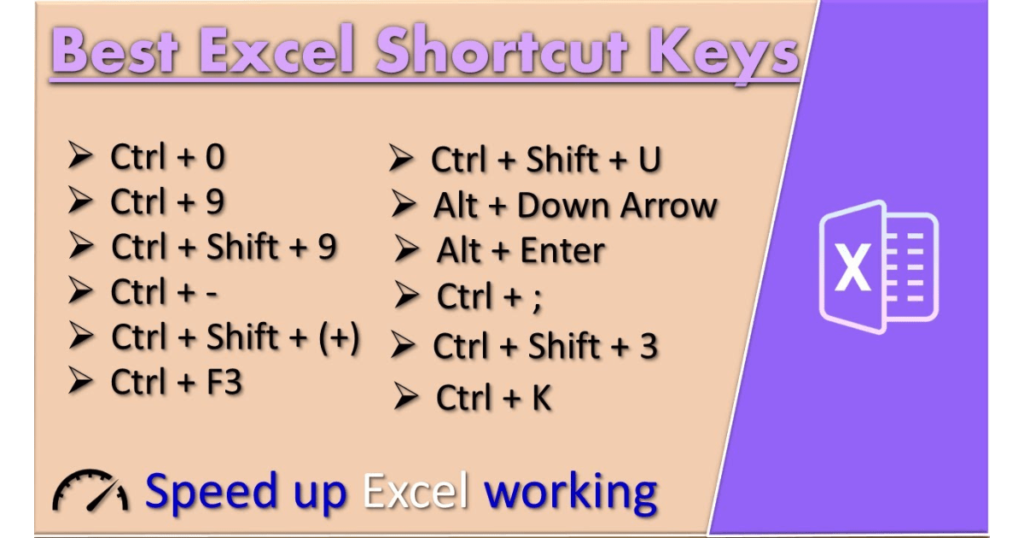
Excel is the most essential software in today’s world. Advance Excel Shortcut Keys You Must Know in 2024. Its use spans across organizations, schools, colleges, corporate offices, and even IT firms. With Excel, you can easily validate large datasets and organize them based on your requirements.
So today we will use the most basic as well as the most advanced shortcut keys used in Excel in this article, so let’s get started. Advanced Excel Shortcut Keys You Must Know in 2024.
Table of Contents
How to Use Shortcut Keys in Excel
As we know, Excel is the most advanced tool at this time, and most people use it to create financial reports, financial presentations, company bios, company theses, operational management, human resource management systems, etc.
In Excel, we can use multiple types of formulas such as Sum, Count, Length, Concatenate, and many more, which we will study today. This tool has been provided to us by Microsoft. Additionally, in Excel, we can use shortcut keys to execute even the largest tasks very quickly.
How to Freeze Rows and Columns in Excel Shortcut Keys
In Excel, data is stored in the form of rows and columns. If you want to freeze these rows or columns, you can use this command.
Alt+W+F+F: You can freeze rows or columns before selecting them in this.
Alt+W+F+R: You can freeze the first row with this command.
Alt+W+F+C: With the help of this command, you can freeze the first column of your worksheet.
You can also freeze the selected rows or columns in Excel using the View panel provided in the toolbar.
How to Change Small Letters to Capital Letters in Excel Shortcut Keys
If you want to change letters from small to capital and from capital to small, you can press Shift + F3 to change to your desired format.
You can also change text cases using built-in functions, such as
UPPER: You change the text to uppercase.
LOWER: You change this text context to lowercase
PROPER: You change this into proper text.
General Excel Shortcut Keys and Advance Excel Shortcut Keys You Must Know in 2024

Let’s Start the Shortcuts Advance Excel Shortcut Keys You Must Know in 2024
General Excel Shortcuts
- Ctrl + N – For Create New workbook
- Ctrl + O – For Open workbook
- Ctrl + S – For Save workbook
- F12 – For Save As
- Ctrl + P – For Printing the Page
- Ctrl + W – For Close workbook
- Ctrl + F4 – For Close Excel
- Ctrl + Z – For Undo the Text
- Ctrl + Y -For Redo the Text
- Ctrl +X – For Cut the Text
- Ctrl + C – For Copy the Text from Cell
- Ctrl + V – For Paste the Text
- Ctrl + A – Select all Text
- Ctrl + F – Find The Text
- Ctrl + H – Replace The Text
- Ctrl + K – Insert hyperlink in the Excel
- Ctrl + R – Fill right Text
- Ctrl + D – Fill down Text
- Ctrl + E – Flash fill the Text
- Ctrl + U – Underline the Text
- Ctrl + B – Bold the Text
- Ctrl + I – Italic Text
- Ctrl + 1 – Format cells dialog box
- Ctrl + 9 – Hide rows From File
- Ctrl + Shift + 9 – Unhide rows From Excel
- Ctrl + 0 – Hide columns From Excel
- Ctrl + Shift + 0 – Unhide columns From Excel
- Ctrl + Shift + L – Toggle filters From Excel
- Ctrl + T – Create a table in the Excel File
- Ctrl + Shift + “+” – Insert row or column in the Excel Worksheet
- Ctrl + “-“ – Delete row or column from Excel File
- Ctrl + Arrow keys – Move to the edge of the data region
- Ctrl + Space – Select the entire column in the sheet
- Shift + Space – Select the entire row in the sheet
- Alt + E, S, V – Paste special in the Excel sheet
- Alt + H, A, C – AutoFit column width in the Excel
- Alt + H, A, R – AutoFit row height from Excel
- Alt + E, S, T – Paste transpose in Excel
- Alt + H, M, C – Merge and center in Excel
- Alt + H, M, A – Unmerge cells in Excel
- Alt + H, O, I – AutoFit column width in Excel
- Alt + H, O, A – AutoFit row height in Excel
- Alt + N, V – Insert PivotTable in the Excel
- Alt + N, T – Insert table in the Excel
- Alt + N, H – Insert histogram chart in Excel
- Alt + A, S – Sort data in the Excel File
- Alt + A, F – Filter data in the Excel
- Alt + H, O, M – Merge cells in Exel
- Alt + H, H – Fill color in the Excel
- Alt + H, F, C – Font color in the Excel
Navigation Shortcuts
- Ctrl + Home – Go to the beginning of the Excel sheet
- Ctrl + End – Go to the end of the Excel sheet
- Ctrl + Page Up – Switch to the previous Excel sheet
- Ctrl + Page Down – Switch to the next Excel sheet
- Alt + Page Up – Move one screen to the left Excel Sheet
- Alt + Page Down – Move one screen to the right Excel Sheet
- Ctrl + Arrow keys – Move to the edge of the data region Excel sheet
- Home – Move to the beginning of the row Excel Sheet
- End – Move to the end of the row Excel Sheet
- Ctrl + G – Go to a specific cell Excel Sheet
Formula Shortcuts
- = – Start a formula We use =
- Ctrl + Shift + Enter – Enter an array formula in Excel Sheet
- F2 – Edit active cell in Excel Sheet
- Ctrl + Shift + F3 – Create names from selection in Excel Sheet
- Ctrl + Shift + U – Expand or collapse formula bar in Excel Sheet
- F4 – Repeat last action in Excel Sheet
- Ctrl + ` – Toggle the display of formulas in Excel Sheet
Data Management Shortcuts
- Ctrl + Shift + K – Create a named range in Excel Sheet
- Alt + D, F, F – Filter data in Excel Sheet
- Alt + A, S, S – Sort ascending in Excel Sheet
- Alt + A, S, D – Sort descending in Excel Sheet
- Alt + H, F, I – Find and select in Excel Sheet
- Ctrl + Shift + L – Add or remove filters in Excel Sheet
Miscellaneous Shortcuts
- Ctrl + Shift + C – Copy Formatting in Excel Sheet
- Ctrl + Shift + V – Paste Formatting in Excel Sheet
- Ctrl + T – Format as a table in Excel Sheet
- Alt + E, S, V – Paste special in Excel Sheet
- Alt + H, B, A – Add or remove borders in Excel Sheet
- Alt + H, E, A – Clear all formatting in Excel Sheet
- Ctrl + 5 – Strike by text in Excel Sheet
- Ctrl + Shift + $ – Apply currency format in Excel Sheet
- Ctrl + Shift + % – Apply percentage format in Excel Sheet
- Ctrl + Shift + ! – Apply number format in Excel Sheet
- Ctrl + Shift + ^ – Apply scientific format in Excel Sheet
Selection Shortcuts
- Ctrl + Shift + Right Arrow – Select the end of the row in the Excel Sheet
- Ctrl + Shift + Left Arrow – Select the beginning of the row in the Excel Sheet
- Ctrl + Shift + Down Arrow – Select the end of the column in the Excel Sheet
- Ctrl + Shift + Up Arrow – Select the beginning of the column in the Excel Sheet
- Ctrl + A – Select all cells in the worksheet
- Shift + Arrow keys – Extend selection by one cell in Excel Sheet
Cell Editing Shortcuts
- F7 – Spell check in Excel Sheet
- Ctrl + Shift + U – Expand or collapse the formula bar in the Excel Sheet
- Ctrl + D – Fill down in Excel Sheet
- Ctrl + R – Fill right in Excel Sheet
- Ctrl +; – Enter current date in Excel Sheet
- Ctrl + Shift +: – Enter the current time in Excel Sheet
- Ctrl + Alt + V – Paste special dialog in Excel Sheet
- Alt + Enter – Start a new line in the same cell in Excel Sheet
Pivot Table Shortcuts
- Alt + N, V – Insert a PivotTable in Excel Sheet
- Alt + J, T, T – Show PivotTable Tools in Excel Sheet
For Learn MS Word Please Visit Link


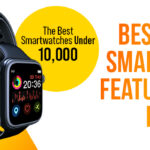
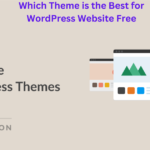

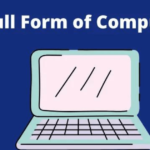






1 thought on “Advance Excel Shortcut Keys You Must Know in 2024”